
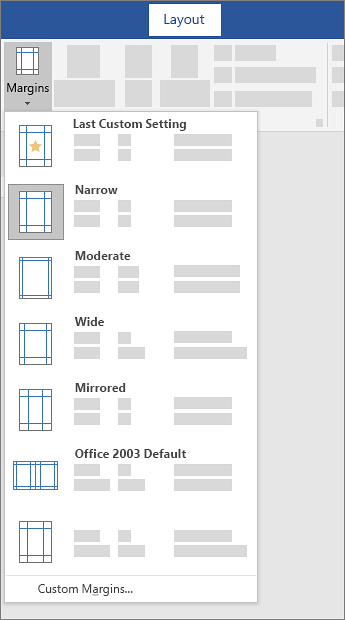
If you click Yes to the prompt, all new documents created after this will automatically have the margins you have just set (but can of course be changed if you want). If you want to set your chosen margins to be the ones used by default for all future documents, click the Set as Default Button at the bottom of the Page Setup dialog. If you click Ignore, text will spread right to the edge of your page on the screen, but if you try to print the page, some of the text at the edges will be cut off.
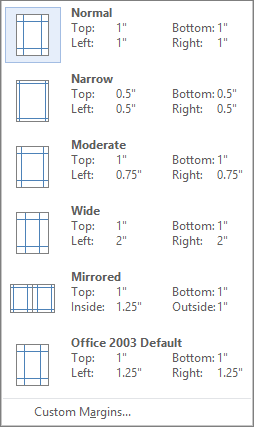
Most printers cannot print right to the edge of the page.Ĭlick Fix and Word will automatically adjust your margins to keep the text inside the printable area, depending on your default printer.
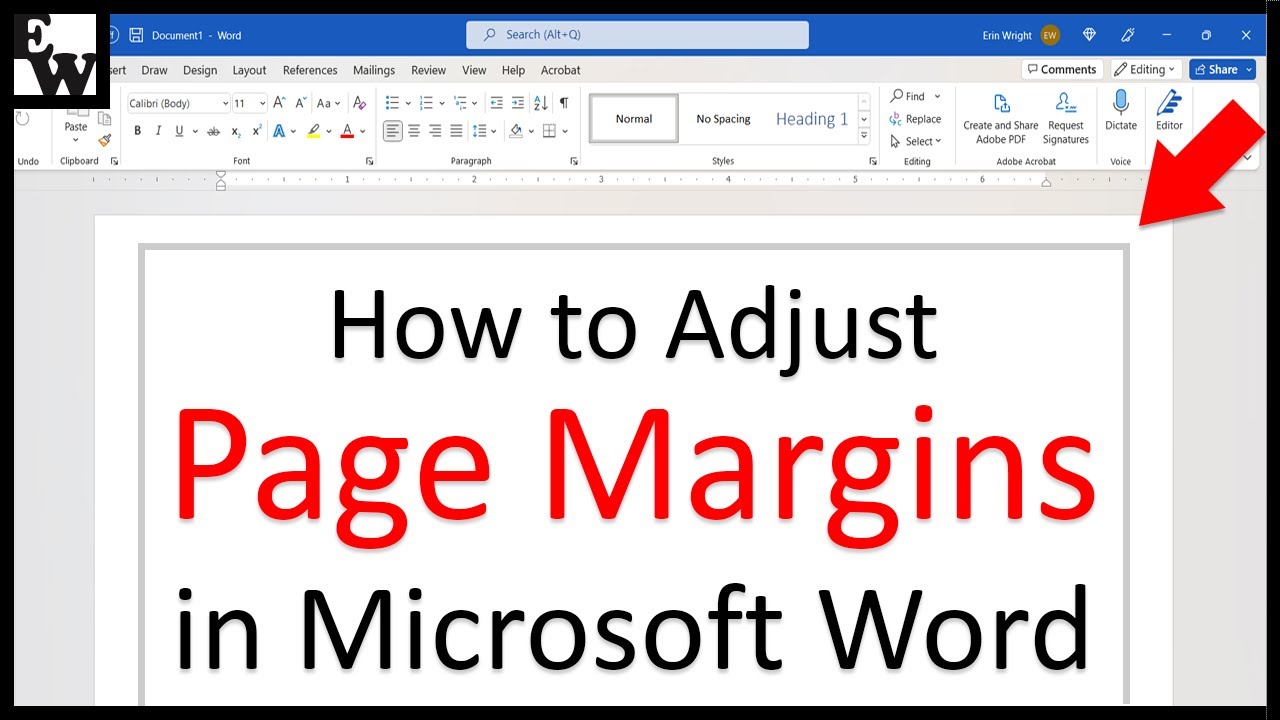
However, if you try to do this, you will see a message alerting you that you are about to put the text outside the area that can be printed. To remove all the margins from your document, simply set all values to zero.
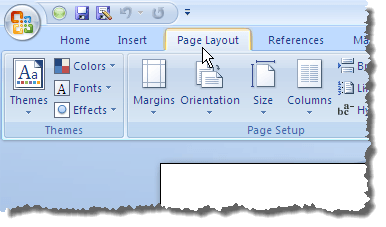
Once you have at least one section break in your document, an extra option will be available in the Apply To dropdown, to allow you to apply your margin changes just to the section you are in. Add a section break by going to Layout | Breaks | Section Breaks and choose the kind of break you want. If you have a more complicated document with lots of different margin changes, you can also use Word’s Sections feature and apply different margins to each section. Or select text before opening the Page Setup dialog and there will be a Apply to: Selected Text option. You can also choose to apply the change from this point forward, allowing you to have different margins in different parts of the document. No gutter:Īpplying Margin Changes to Part of a DocumentĪt the bottom of Margins tab of the Page Setup dialog there is a dropdown box where you can select what part of the document to apply your changes to. Enter the amount and select whether the gutter is to be at the left or the top of the page, depending on where you are going to bind them.īelow are some views of the settings, and how the page would look, with no gutter, and with the gutter on the left and on the top. What is the gutter setting that appears under the margin fields? This is a printing term referring to the amount of extra space that you need to leave for any binding or staples to hold the pages together (what Word calls Mirror Margins). The preview at the bottom of the window will give you a very rough idea of how the document will look with your selected measurements. You can do this either by clicking the up and down arrows in each field to change the margins in small increments, or you can simply type the number into each field. In most cases, all you need to worry about is the top section where you set the size of the margins for the top, bottom, left and right of the page. The Page Setup dialog will open, with the Margins tab selected. If none of the options you try give the result you want, go to the bottom of the list and select Custom Margins. In Page View with pages separated, the top and bottom margins can also be dragged around on the vertical ruler. Select the text then drag the margin markers to the settings you want. Margin shown in the ruler with different setting for a single paragraph. The bottom marker on the ruler is the margin. The other way to change margins is with the ruler. If you have set your own custom margins before, there will also be an option at the top to set your margins to whatever you set them to last time you did so. In this case, one side of the page has to leave room for the binding, and the extra space will be on the left on one side of the page, and on the right-hand side on the reverse, so the facing pages will ‘mirror’ each other. The Mirrored option is a bit less obvious, use this one if you are printing double-sided pages that are to be bound together like a book or magazine. Normal, Narrow, Moderate and Wide are fairly self-explanatory – try each one to see if any of these preset options give you the result you want. There are several default options that you can choose from. To do this, go to Layout > Margins or use the Ruler to drag the margins. Sometimes we want to change the margins around a Word document, either to change the way the page looks, or to get the text to fit onto the page.


 0 kommentar(er)
0 kommentar(er)
